1. 前言
之前体验过 intel 的 vGPU 解决方案 Intel GVT-g ,我的古早处理器 i5-10400 还是 intel 很老的gpu架构的 UHD630 分配到一个 Win10 虚拟机使用,哪怕是只分配一个 vm 的情况下性能依然不够看,使用 parsec 1080P H264 串流的情况下帧数无法保证60,这时视频播放就更不用说了,直接GPU占用100%,更不用谈 2k、4k 等高分辨率串流了。早就了解到 Nvidia 的 vGPU方案支持 kvm 平台,而且支持 Windows 和 Linux 客户操作系统,性能较 intel 核显好得多,于是我弄来了这块小小的 Tesla P4。
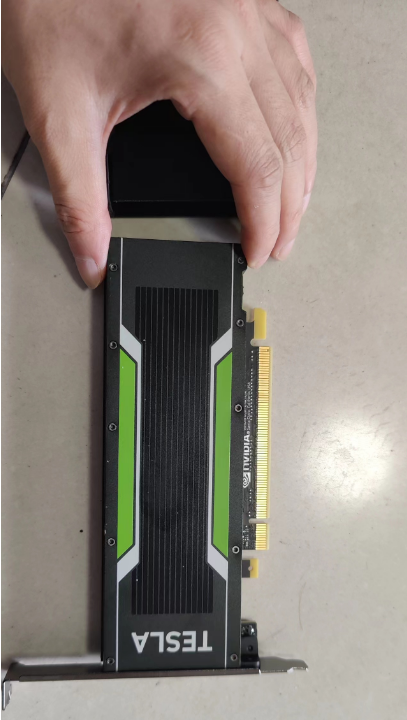
2. 硬件
这块 Tesla P4 是个单槽半高卡,刚好我的 pve 宿主机剩下一个 x16 的 PCIE 插槽,虽然只有 X4 的速度,但咋对性能没有极致的追求,所以损失一点性能还能接受(主要是穷换不起主板),而且这块显卡最高功耗仅为 75W 无需外接供电,实测无负载的时候功耗仅十几瓦,最惊讶的还是他的价格,仅仅只需300块,这简直就是“年轻人的第一台特斯拉”呀,哈哈。缺点就是其是为了数据中心设计的,没有主动散热,所以我们需要外接一个小小的风扇为其降温,就是图中这个,我多花了50从PDD购入。
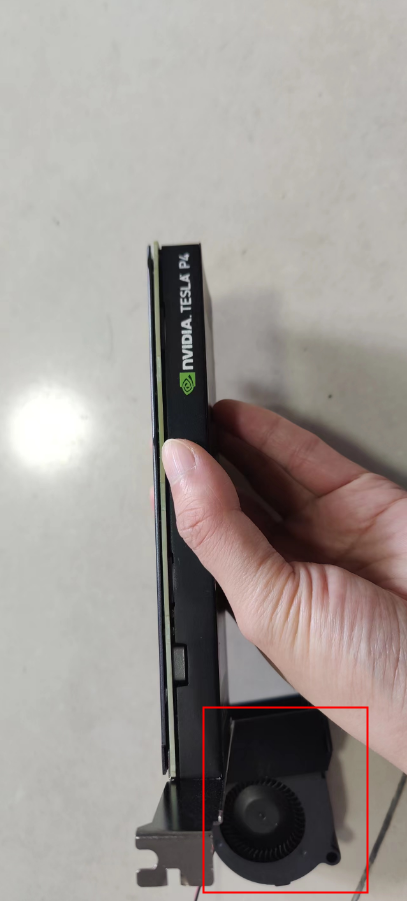
拆机安装

内部紧凑的空间,一番折腾终于装上了,这台主机的配置可以在这篇文章中找到。
安装的过程中还有2的小插曲:
- 我的手在拆机的时候碰到散热器挂彩了(所以一定是要祭点什么吗)。
- 安装之后开机系统识别不了我的 2 块 PCIE 的 M.2 固态,还以为是这块主板的接口有屏蔽关系,最后发现是因为我打开了 GSM,需要关闭 GSM 才能正确识别 M.2 硬盘。
3. 软件
一番折腾终于正确安装好了,现在试下他有什么魔力吧。
3.1 宿主机设置
我的pve版本还是7.x,并没有升级到8.x,所以下面的操作均是在7.x的环境下进行,8.x内核升级到了6.x,按照我的操作不一定能成功!看官自行分辨。
Nvidia官网下载专业卡驱动需要注册申请啥的,比较麻烦,好在有热心大佬维护了一个仓库更新官方驱动,我们使用这个版本,找到最新的Release 包,我这里下载了 535.129.03-537.7 的版本,下载到宿主机安装:
wget https://github.com/justin-himself/NVIDIA-VGPU-Driver-Archive/releases/download/16.2/NVIDIA-GRID-Linux-KVM-535.129.03-537.70.zip
# 解压
unzip NVIDIA-GRID-Linux-KVM-535.129.03-537.70.zip
# 安装dkms
apt install dkms
# 安装驱动
Host_Drivers/NVIDIA-Linux-x86_64-535.129.03-vgpu-kvm.run --dkms
# 重启
reboot
如没问题重启之后运行 nvidia-smi
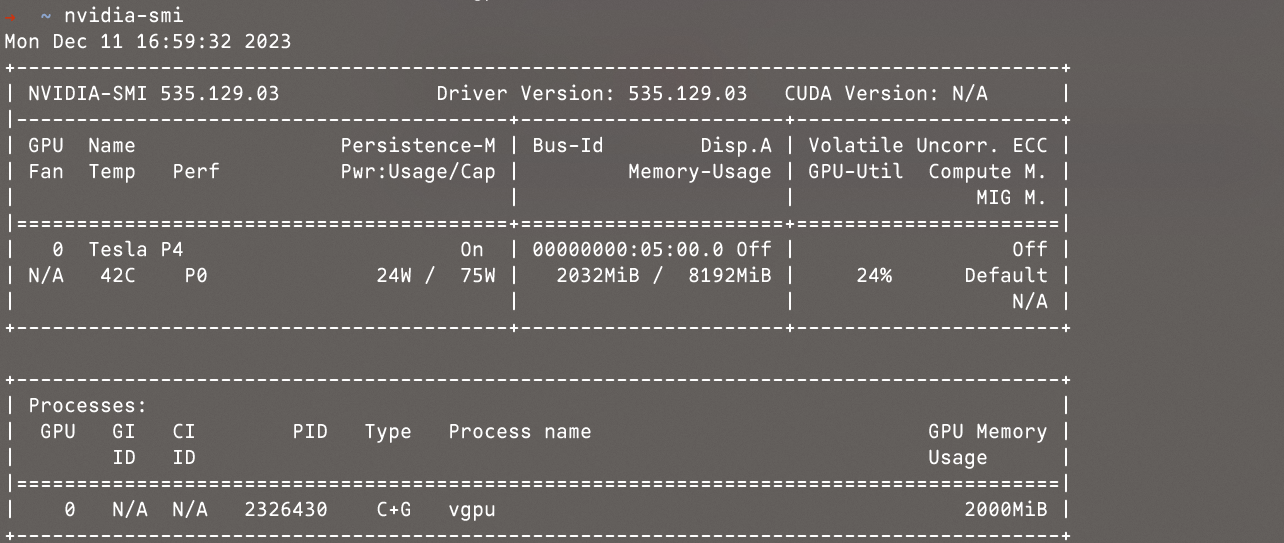
识别到 Tesla P4 就安装好了宿主机驱动。
运行 mdevctl types 可列出支持的vGPU类型。
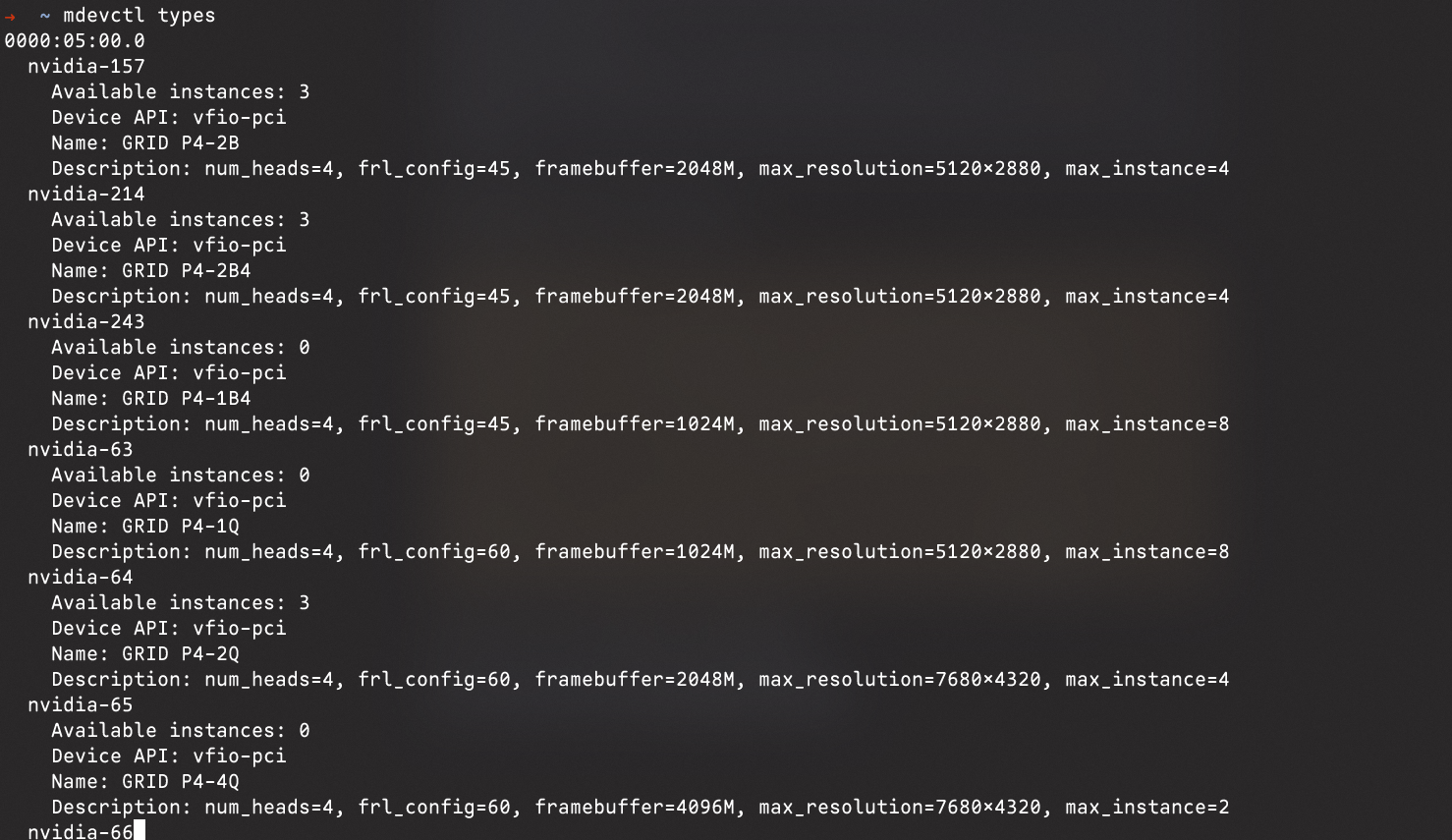
3.2 系列解读
接下来我们看看这些vGPU的系列有什么区别,看到图中的类型 nvidia-65 即 GRID P4-4Q
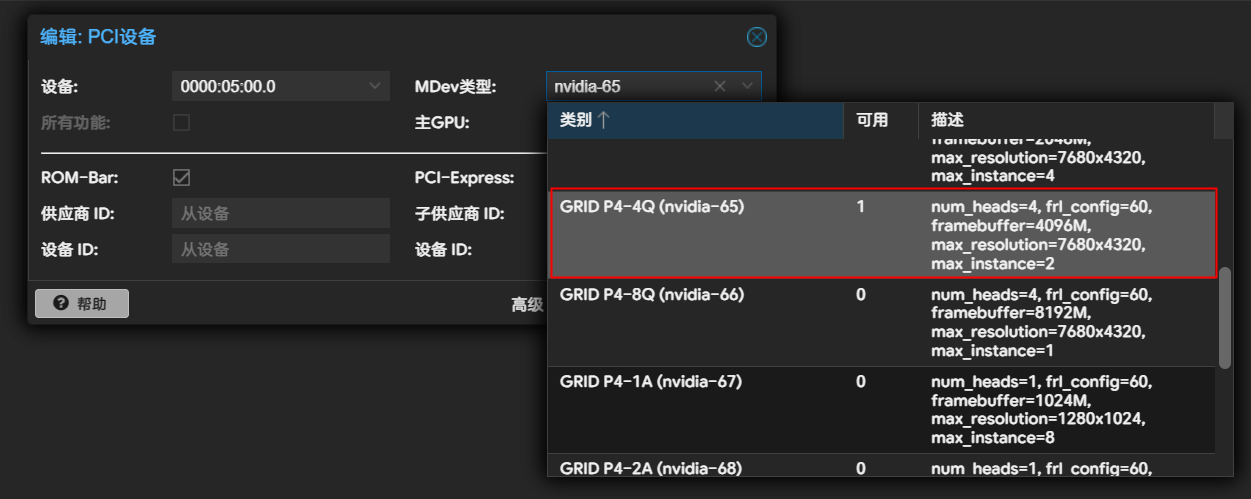
简单说下类别类目里的一些区别,GRID 是 Nvidia 早期 vGPU 技术的名词,P4 是显卡型号,后缀的大写字母 A 、 B、 Q 代表不同的侧重点系列,首先,不同的系列需要的授权不同,当然我们使用的是特殊授权,所以这点不重要,对我们来说重要的在以下方面:
| 系列 | 侧重 | 最大分辨率 |
|---|---|---|
| A系列 | 面向虚拟应用程序用户的应用程序流或基于会话的解决方案 | 1280 x 1024 60Hz |
| B系列 | 面向商务专业人士和知识工作者的虚拟桌面 | 5120 x 2880 45Hz |
| Q系列 | 适合需要 Quadro 技术性能和功能的创意和技术专业人员的虚拟工作站 | 7680 x 4320 60Hz |
如图,如果你的vm侧重计算,不在意显示,那选 A 系列,如果运行的是 VDI 应用,那选 B 系列,而我这种注重显示的就选Q 系列啦。
而系列字母前的数字则是分配的专有显存的大小,如 GRID P4-4Q 代表该vGPU将具有4GB 的专有显存。
可用 则是可同时启动的实例数目,比如上面的 GRID P4-4Q 每台实例具有 4GB 的显存,而 P4 总共具有 8GB 显存,那显然能同时启用的实例即是 2台 (截图中因为我这台虚拟机已经开机了,所以显示还有1台可用)
3.3 Windows客户机
下面我们来看下 Windows 客户机 vGPU 是如何使用的,首先创建虚拟机:
# 创建6C4G的windows虚拟机
qm create 116 \
--cores 6 \
--cpu host \
--bios ovmf \
--machine q35 \
--memory $((4 * 1024)) \
--net0 virtio,bridge=vmbr0,firewall=1 \
--name Win-P4-4Q \
--scsihw virtio-scsi-single \
--efidisk0 file=local-vzb:0,format=qcow2 \
--scsi0 file=local-vzb:32,format=qcow2 \
--tpmstate0 file=local-vzb:0 \
--ide2 file=ugreen:iso/Win11_22H2_Chinese_Simplified_x64v2.iso,media=cdrom \
--ide0 file=ugreen:iso/virtio-win-0.1.240.iso,media=cdrom \
--boot order="scsi0;ide2" \
--hostpci0 0000:05:00.0,mdev=nvidia-65,pcie=1 \
--audio0 device=ich9-intel-hda,driver=none
3.3.1 Widnows vGPU 驱动
正常安装之后Windows设备管理器中没有正确识别到GPU,显示为“Microsoft基本显示适配器”
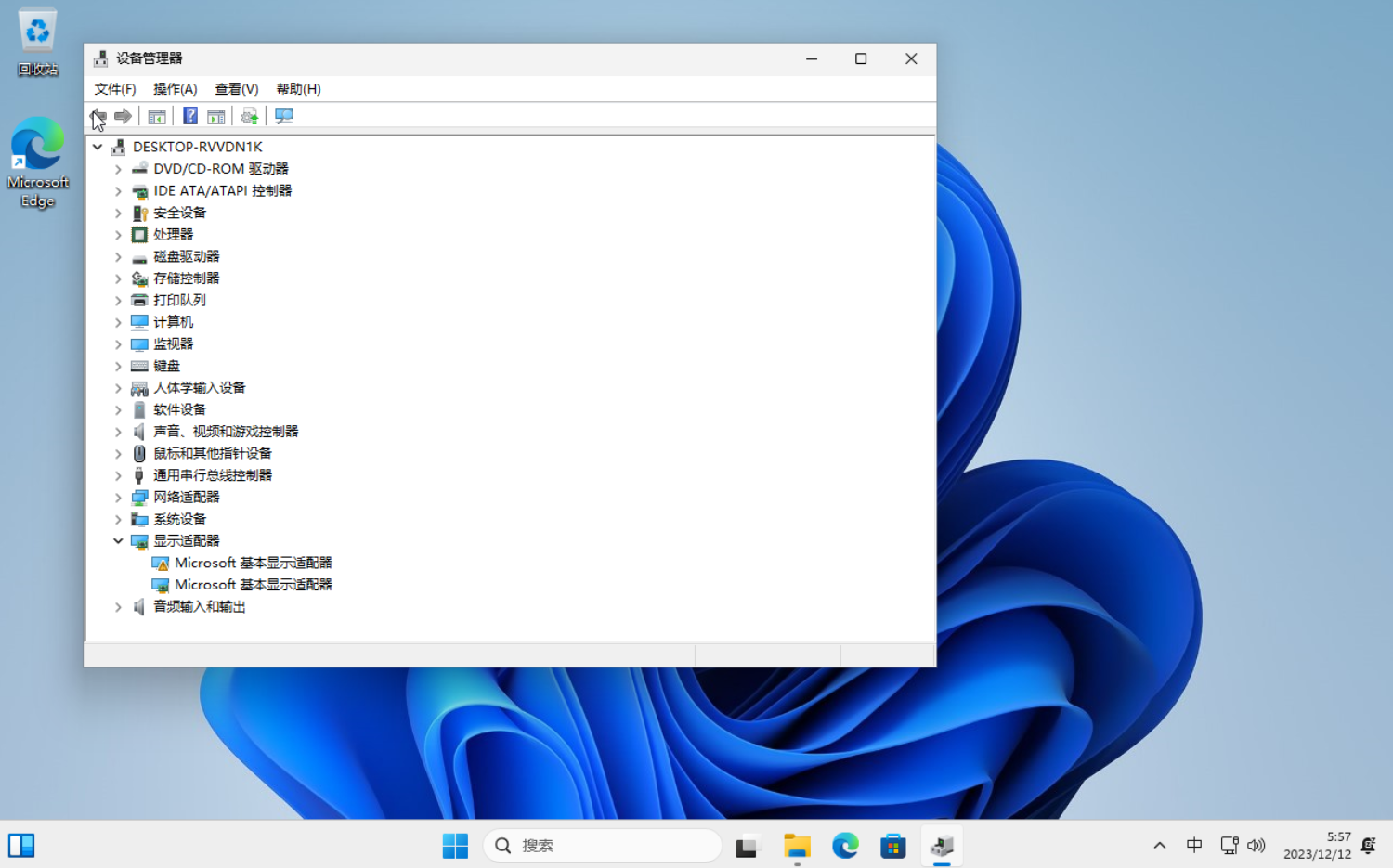
Windows 所用的驱动在刚才我们下载的文件下,我们安装 Guest_Drivers/537.70_grid_win10_win11_server2019_server2022_dch_64bit_international.exe ,安装完之后即可正常驱动vGPU了。
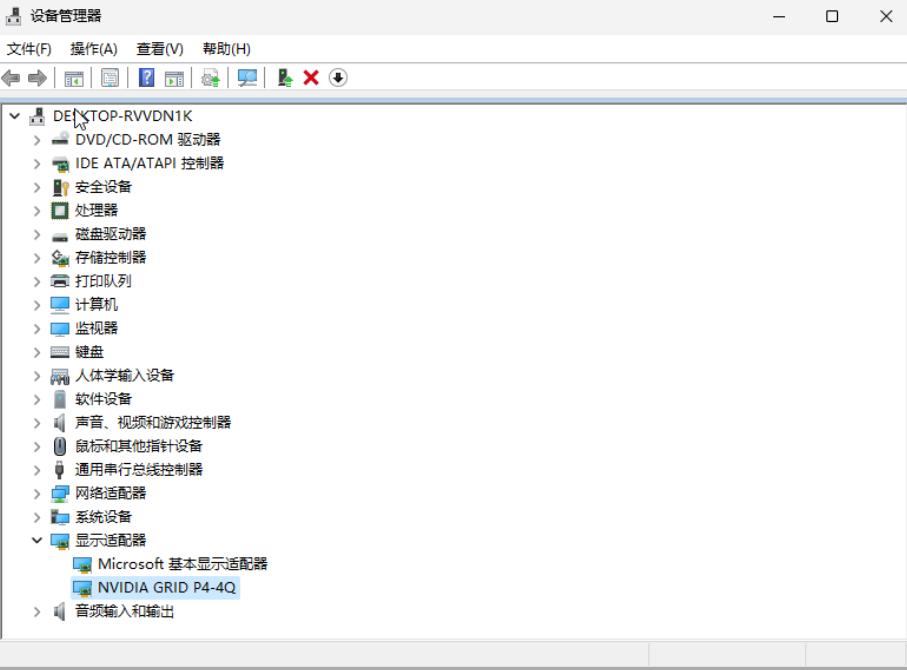
任务管理器也可以看到 GPU 具有了负载。
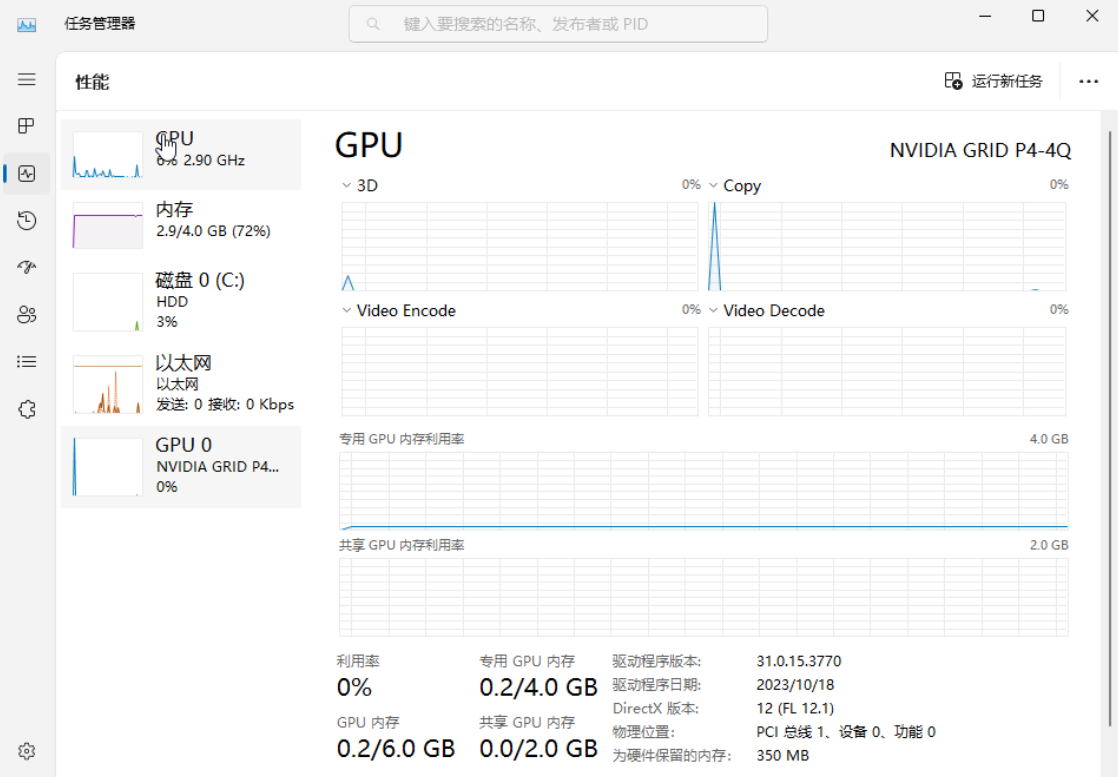
安装完成之后可以打开 RDP ,关机将显示设置为“无”,将vGPU设置为主GPU,这样便于程序识别正确的 GPU 。
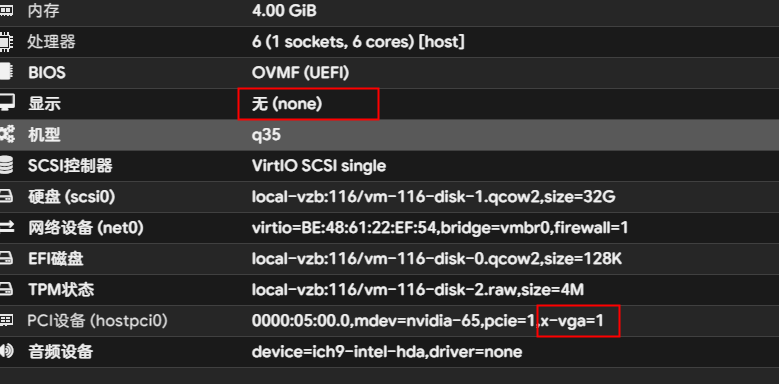
3.3.2 vGPU 授权
上文提到过,我们需要对 vGPU 进行授权,获得相关的许可证才能完全的使用 vGPU,否则使用受限,无法完整使用。
我们使用 fastapi-dls 搭建一个授权服务器获取授权,具体做法这里不赘述,想了解详情可以查看项目文档,然后通过授权服务器获取授权,推荐使用 Powershell 脚本,方便快捷。
curl.exe --insecure -L -X GET https://<dls-hostname-or-ip>/-/client-token -o "C:\Program Files\NVIDIA Corporation\vGPU Licensing\ClientConfigToken\client_configuration_token_$($(Get-Date).tostring('dd-MM-yy-hh-mm-ss')).tok"
安装完重启,查询授权情况:
nvidia-smi -q | Select-String "License"
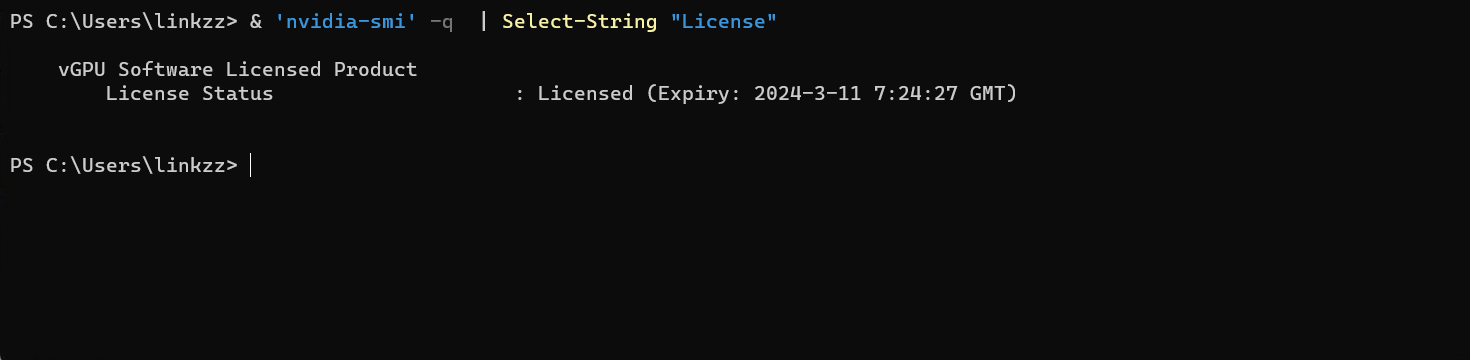
授权成功。
这里获取授权之前一定要先 ntp 同步一下系统时钟,我因为没有同步时钟导致和服务器的时间不一致授权一直失败,找了一番原因才找到原因所在。
3.3.3 远程方案
vGPU 是没有物理输出的,但得益于今天各种串流技术的发展,我们的远程连接可以做到和实机相差无几的体验,除了微软自带的RDP方案之外也有不少选择,RDP 虽好,但毕竟不是专门为了 Gaming 串流而生,在视频播放,游戏串流等方面体验较专门为了 Gaming 串流优化的软件如 Parsec 、Sunshine 等体验还有差距,所以我们就试下后面这两者的串流。
Parsec 的安装我们默认即可,可以不安装 Parsec 的 VDD,因为 vGPU 驱动自带了虚拟显示适配器,我们就用他的就好了,安装好了之后登录账号。在客户端也登录对应的账号就可以看到远程机器了。
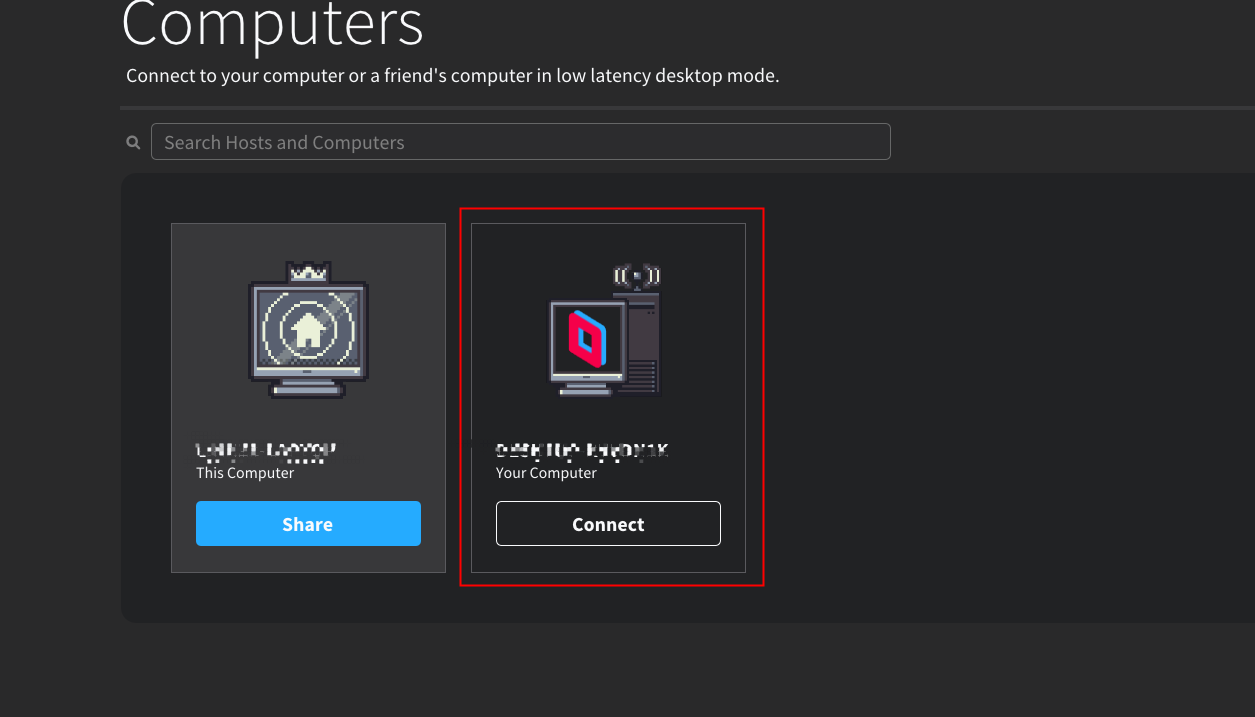

看到这是我在公司连接的效果,场景为浏览器 ufo test 使用的是 2k 分辨率的串流,网络开销 7.65Mbps 换算下来 1.06Mb/s, 网络延迟 18ms, 宿主机编码延迟 7.34ms, 解码延迟 14.51ms 左右,整体在 40ms 左右的延迟,在公司的使用情况是完全可以当作主力机使用了。
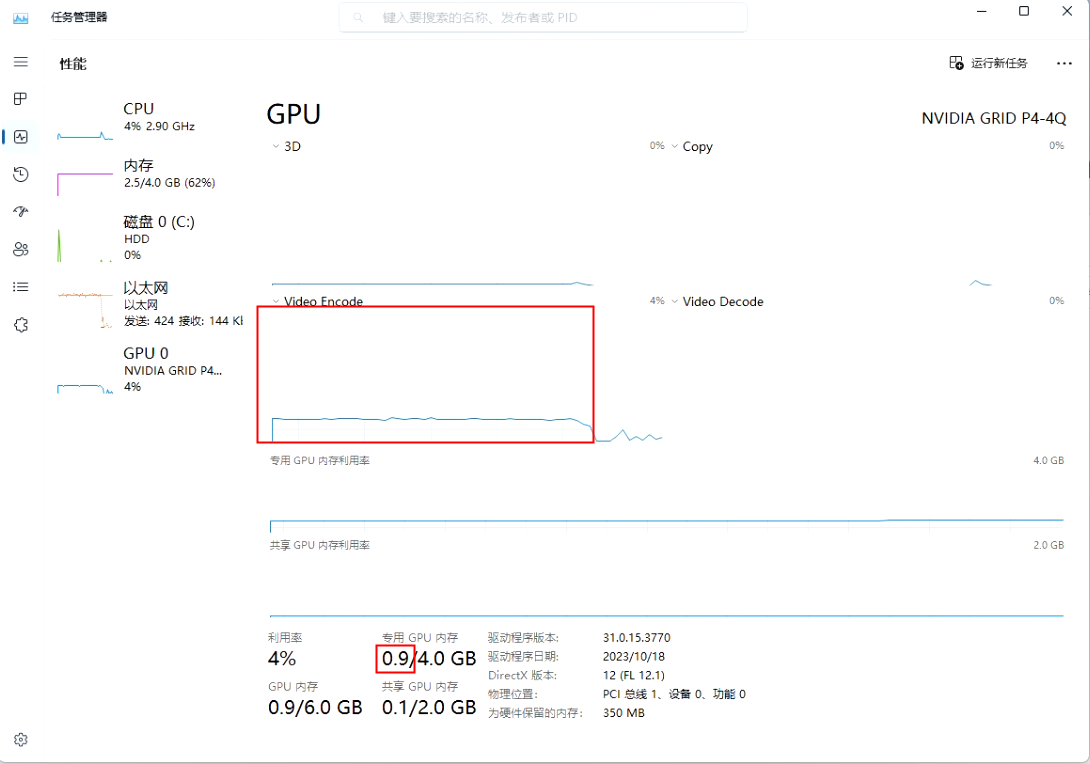
可以看到对应任务的 GPU 负载,主要是编码器,可以看到性能开销很小,还有余力进行其他大型的 3D 运算。
Sunshine 是一个开源的 moonlight 协议的服务端实现,在 Nvidia 宣布将不再其驱动中集成 Shield 串流之后 Sunshine 的是使用变得广泛了起来,社区也很活跃,支持 Intel 、Amd 、 Nvidia 三大主流 GPU,具有 webui 配置也比较方便。
正常安装好了之后访问 webui ,第一次访问需要设置管理密码,好了之后安装打开客户端 moonlight ,内网环境应该自动发现了设备,我在公司需要主动添加, 输入主机 IP 即可添加。
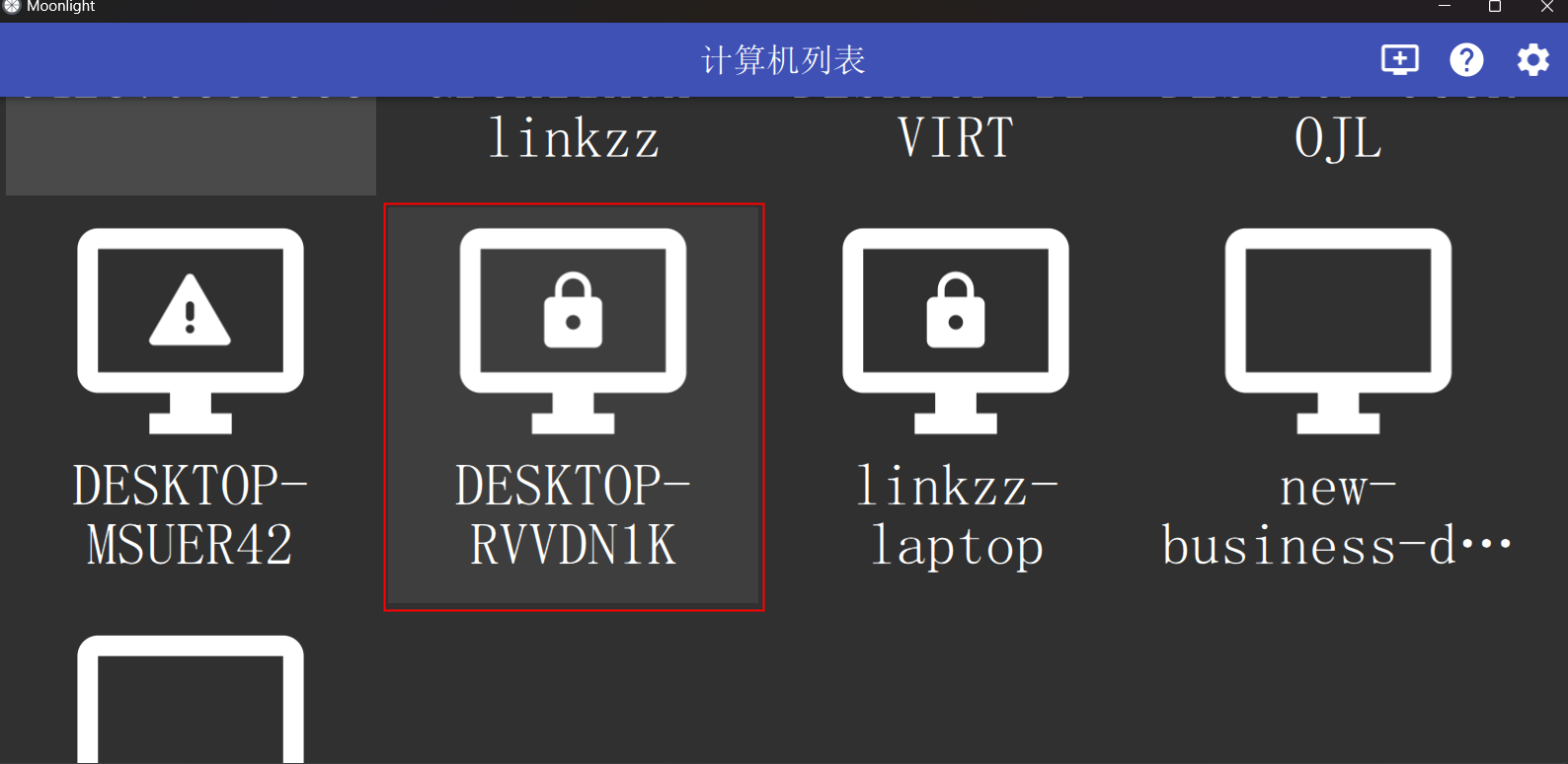
点击图标连接会得到一个 pin 码,在 webui 中 Pin 选项卡下输入该 pin 码即可配对成功。
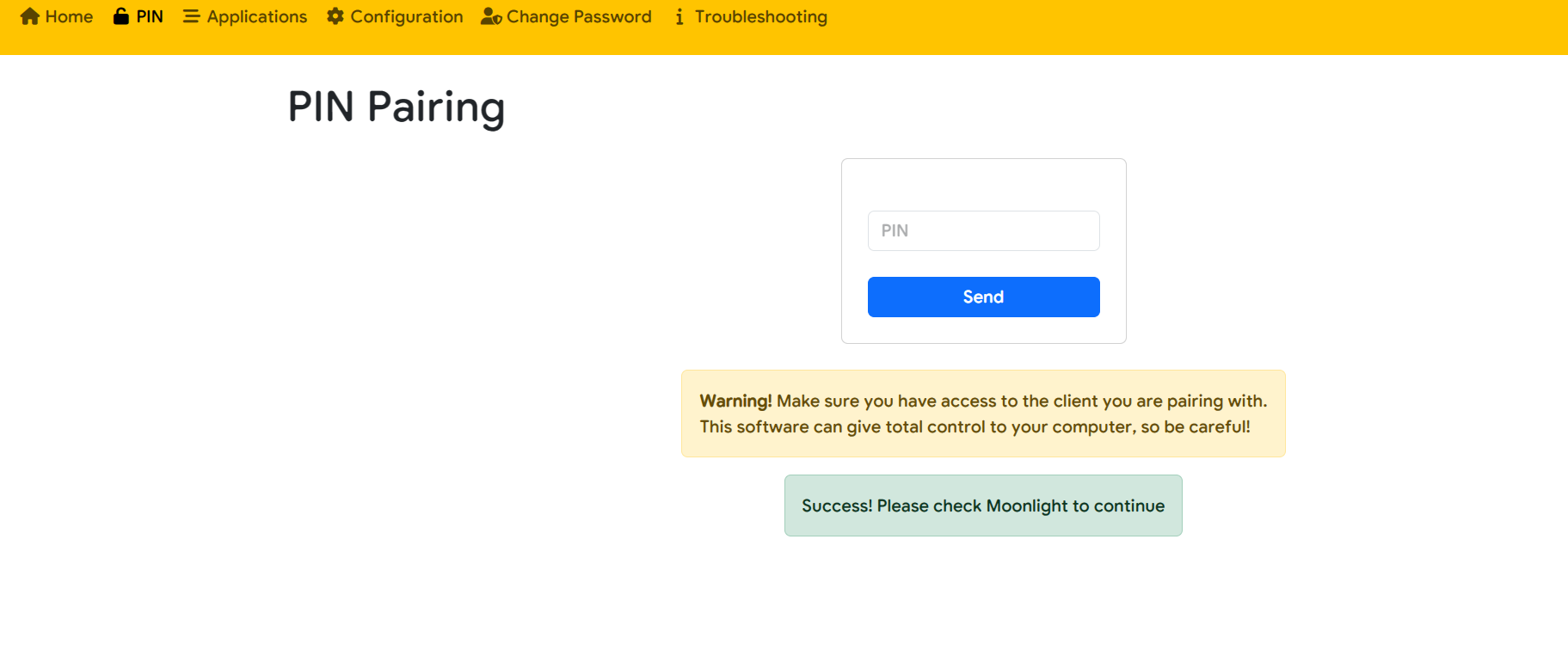
接下来点击默认配置的 Desktop 程序即可连接桌面
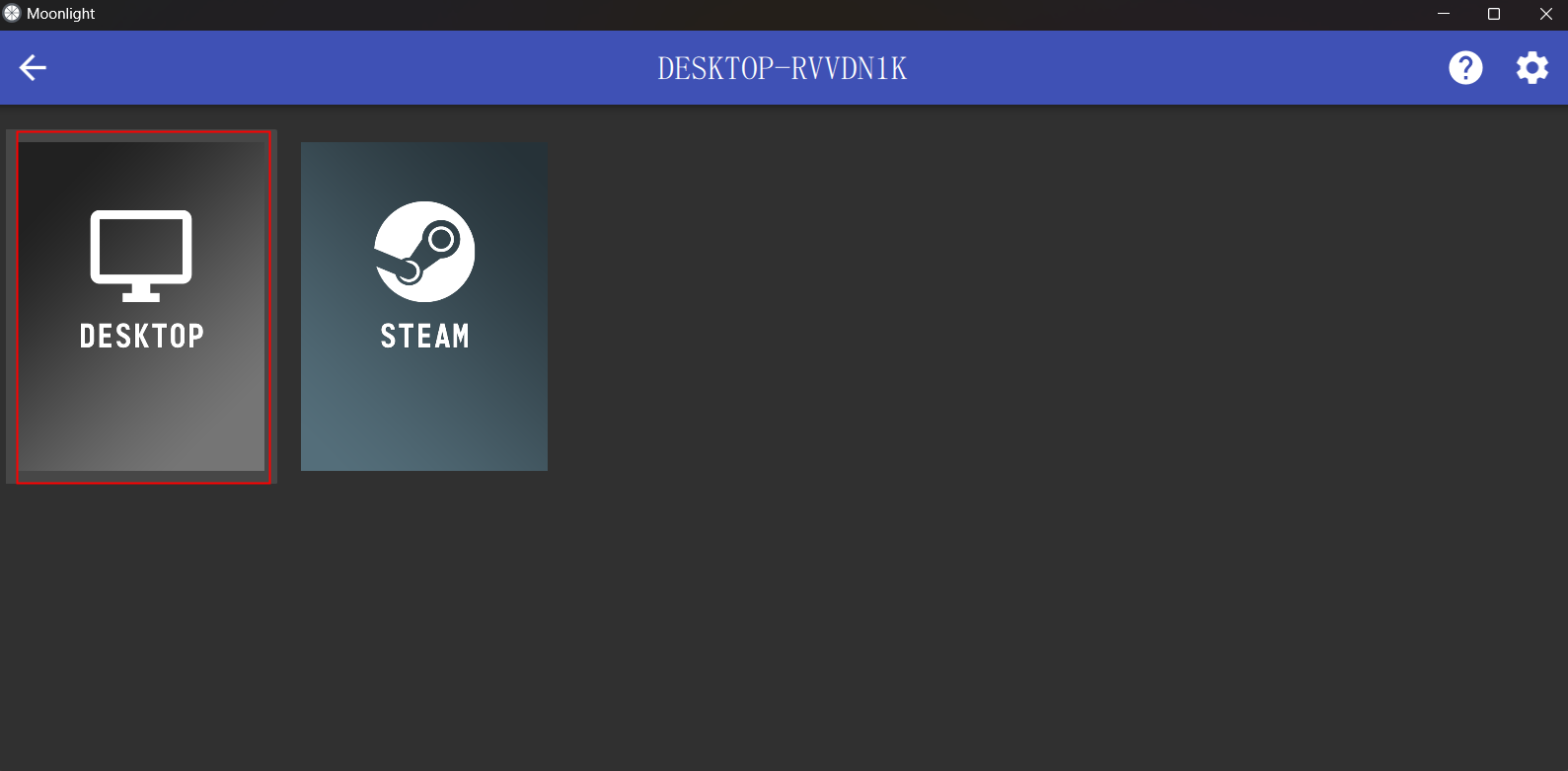
接下来我们看下串流表现
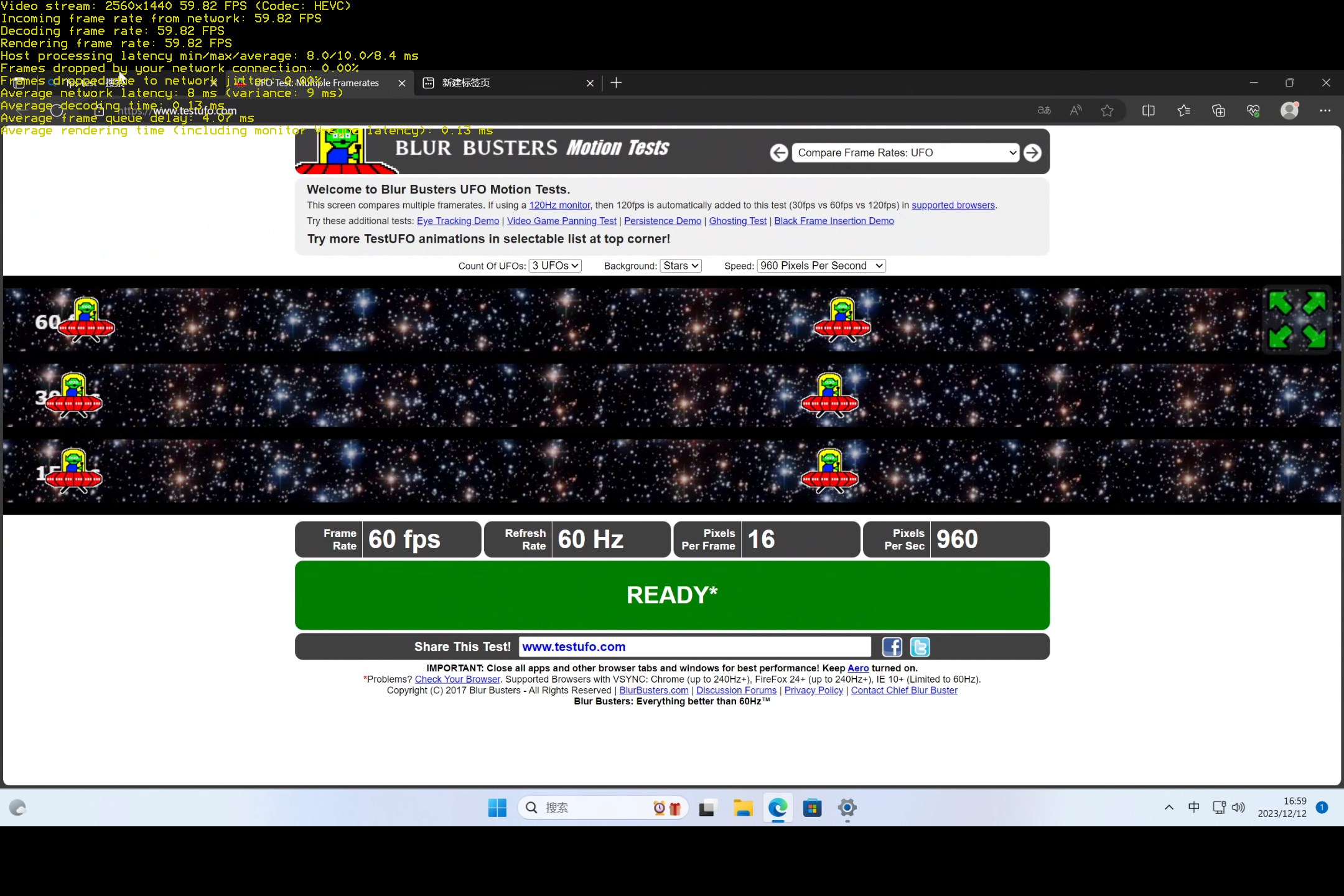
同样场景 2k 分辨率的串流,网络延迟 8ms 左右,平均编码时间 0.13ms ,渲染时间 0.13ms ,和 Parsec 的指标不同,所以单纯比较数据也是没有意义的,以我实际体验的感觉来看,两者之间是没有很大的差别的,完全可以应付日常使用。
3.4 Linux 客户机
接下来体验一下 Linux 客户机,发行版选择 Arch Linux ,创建虚拟机:
qm create 117 \
--cores 6 \
--cpu host \
--bios ovmf \
--machine q35 \
--memory $((4 * 1024)) \
--net0 virtio,bridge=vmbr0,firewall=1 \
--name Arch-P4-4Q \
--scsihw virtio-scsi-single \
--efidisk0 file=local-vzb:0,format=qcow2 \
--scsi0 file=local-vzb:32,format=qcow2 \
--ide2 file=ugreen:iso/archlinux-2023.10.14-x86_64.iso,media=cdrom \
--boot order="scsi0;ide2" \
--hostpci0 0000:05:00.0,mdev=nvidia-65,pcie=1 \
--audio0 device=ich9-intel-hda,driver=none
3.4.1 Linux 驱动
正常安装完之后就可以安装显卡驱动了
# 安装dkms
sudo pacman -S dkms
# 拷贝驱动至虚拟机之后安装
./Guest_Drivers/NVIDIA-Linux-x86_64-535.129.03-grid.run --dkms
安装完重启可以查看 nvidia-smi 是否正常识别显卡。
3.4.2 Linux 授权
利用刚才我们搭建的授权服务同样可以授权 Linux 的驱动
# 下载授权文件
sudo curl --insecure -L -X GET https://<dls-hostname-or-ip>/-/client-token -o /etc/nvidia/ClientConfigToken/client_configuration_token_$(date '+%d-%m-%Y-%H-%M-%S').tok
# 重启服务
sudo systemctl restart nvidia-gridd
# 查看授权信息
nvidia-smi -q | grep "License"
授权正常将看到一下信息:

3.4.3 CUDA Toolkit
vGPU 支持 CUDA,正常安装 CUDA Toolkit 即可,我这里安装了 12.2 版本的。

3.4.4 桌面环境
Linux 桌面我使用不多,在我看来 Linux server 模式很稳定,但是 Linux GUI 却常有问题,用处真的不大,尤其 vGPU 没有物理输出,一旦 GUI 奔溃难以远程将很难调试,这里我只是安装了驱动支持较好的 x11-vnc 和 rustdesk 用来简单测试一下,桌面环境则是使用的 KDE。
- X11-VNC
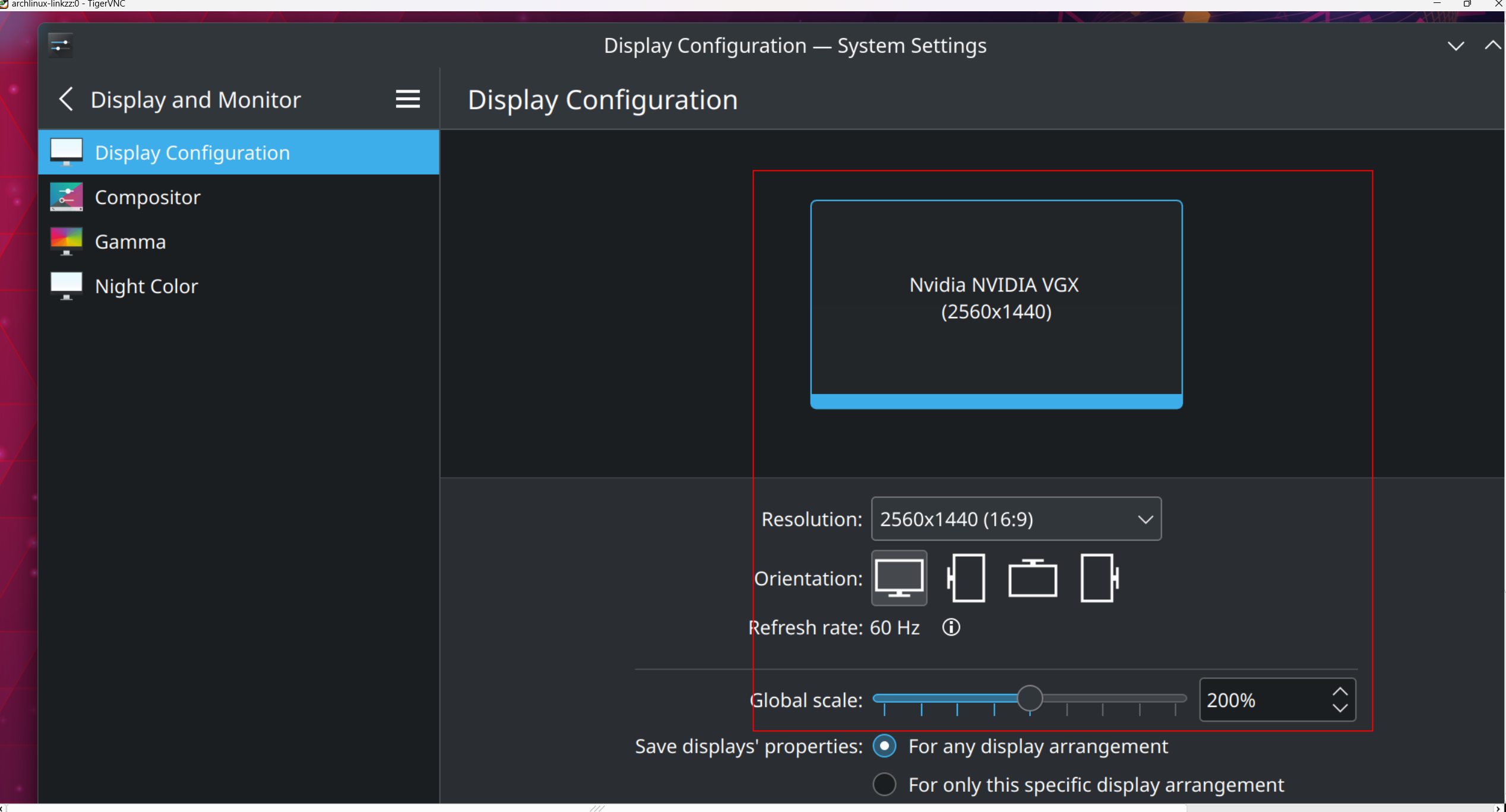
VNC 的客户端我选择了 TigerVNC ,可以看到分辨率可以设置为 2k ,但奇怪的是这个客户端无法设置缩放,所以我只能拖动高度条使用,要么就是全屏之后鼠标靠近边缘可以自动滑动画面。或者像下面设置为 1080P 使用。
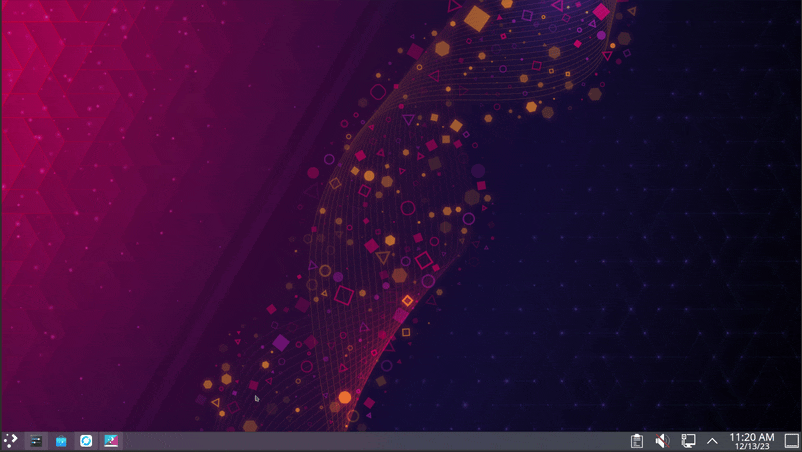
- rustdesk
rustdesk 是一个由 rust 编写的开源的远程桌面工具,其目标是做 TeamViewer 的替代品,支持 X 和 Wayland ,支持自建中心服务,rustdesk 有维护 Arch Linux 的包,直接安装即可。
sudo pacman -S rustdesk
下面是客户端连接的效果:
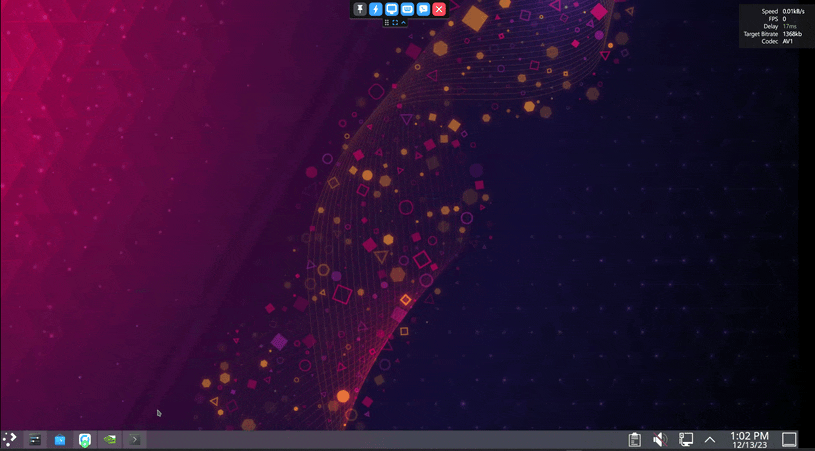
两个工具的远程都还算流畅,但是有个问题暂时没有眉目,就是无法调用显卡硬件编码,所以你看到的 rustdesk 的远程是由 CPU 进行编码的串流,所以看起来有一丝不流畅,但是显卡的 3D 加速是正常的,这个问题待日后再解决吧。
4. 总结
这张 Tesla P4 的表现可以说是远超我的预期,功耗不高的同时可以解锁到几个 VM 同时调用显卡加速,以后还可以用来部署一些 AI 模型,仅 300 左右的价格能做到这么多事,可以说物超所值,兴许以后出二手还不会太掉价!哈哈,理财产品。