1. 背景
3年前,怀着不折腾不舒服斯基的心情,我按当时最新的硬件(大概)组了一台All in One主机,这这台主机拥有当时最为先进的14nm+++工艺的CPU i7-10400和性能遥遥领先的UHD630核显,我当时的想法也很普通,就是集家庭透明网关、NAS、Linux开发机、Windows娱乐机、以及Linux Docker服务器于一身的超级家庭数据中心,下面看下我当时所选的硬件:
| 类别 | 项目 | 价格 |
|---|---|---|
| CPU | i5-10400 | – |
| 主板 | 华擎B-460M钢铁传奇 | – |
| 内存 | 酷兽8G * 4 = 32G | – |
| SSD | 三星980 1TB | – |
| SSD | 爱国者 128GB | – |
| HDD | 希捷酷狼4TB * 2 | – |
| 机箱 | 先马趣造 | – |
| 散热 | 九州风神 | – |
当时我选配的时候正值挖矿潮,显卡是没想法的,只当一个服务器用,这其中Windows娱乐机的需求一开始没有显卡加速,使用起来确实无法胜任我的需求,我希望的是这台机器能24小时开机,能浏览网页,能流程播放h265视频。但很显然只依靠CPU模拟的显卡是无法完成以上工作的,于是就想到了直通核显到Windows客户机,然而当时针对10代的直通教程真是少之又少,爬了很多帖子之后只能做到直通安装Ubuntu并拥有hdmi输出,Windows则不是hdmi黑屏就是显卡驱动Code 43,后来矿难入了一张2060s之后直通用来打游戏,核显就只是用来为jellyfin提供硬件解码加速,直通核显这事就一直搁浅了。而今折腾之心渐起,而今itel也早已经更新到了14代酷睿,igpu性能也较10代大幅提升了,早先的10代直通恐怕也很多大佬已经研究透彻了,而且我平时用的一个Windows虚拟机主要使用微软的RDP远程桌面,没有GPU加速下看视频内容实在是难以忍受,于是开始了新的爬帖之旅。果然,10代直通的中文内容也多了起来,也有很多人做成了直通并显示hdmi接口内容,于是就有了今天的文章。
2. BIOS准备
这里参考pve官方Wiki内容,需要BIOS设置好直通所需的技术:
2.1 启用VT-d
启用CPU虚拟化,启用vt-d(直通必备)
2.2 启用CSM
启用CSM并将所有启动项设置为"仅传统"
待会创建的虚拟机将使用legacy启动模式直通,若不开启DP接口和hdmi接口将无法输出画面,而且如果你是先用pve的默认显示安装完Windows再安装核显驱动,然后再添加核显的pci设备,启动之后核显还是无法驱动的,会报错“代码43”,除非你有一个正确的igpu bios文件,有了这个文件的话核显可正常驱动,但是看不到pve的SeaBIOS界面,启动Windows核显驱动正常加载之后可以输出Windows画面,本文最后会介绍提取vbios的方法。
2.3 启用多图形适配器
有些主板BIOS设置的主GPU是PCIE通道的gpu且多图形适配器功能是关闭的,也就是说你的主板PCIE X16的插槽插上显卡之后核显会被屏蔽,需要开启多图形适配器功能(我的主板是这个设置项)并且将主图形适配器设置为“板载”。
3. 宿主机(pve)设置
我的pve环境如下:
➜ ~ pveversion --verbose
proxmox-ve: 7.3-1 (running kernel: 5.15.74-1-pve)
pve-manager: 7.3-3 (running version: 7.3-3/c3928077)
pve-kernel-5.15: 7.2-14
pve-kernel-helper: 7.2-14
pve-kernel-5.15.74-1-pve: 5.15.74-1
ceph-fuse: 15.2.17-pve1
corosync: 3.1.7-pve1
criu: 3.15-1+pve-1
glusterfs-client: 9.2-1
ifupdown2: 3.1.0-1+pmx3
ksm-control-daemon: 1.4-1
libjs-extjs: 7.0.0-1
libknet1: 1.24-pve2
libproxmox-acme-perl: 1.4.2
libproxmox-backup-qemu0: 1.3.1-1
libpve-access-control: 7.2-5
libpve-apiclient-perl: 3.2-1
libpve-common-perl: 7.2-8
libpve-guest-common-perl: 4.2-3
libpve-http-server-perl: 4.1-5
libpve-storage-perl: 7.2-12
libspice-server1: 0.14.3-2.1
lvm2: 2.03.11-2.1
lxc-pve: 5.0.0-3
lxcfs: 4.0.12-pve1
novnc-pve: 1.3.0-3
proxmox-backup-client: 2.2.7-1
proxmox-backup-file-restore: 2.2.7-1
proxmox-mini-journalreader: 1.3-1
proxmox-widget-toolkit: 3.5.3
pve-cluster: 7.3-1
pve-container: 4.4-2
pve-docs: 7.3-1
pve-edk2-firmware: 3.20220526-1
pve-firewall: 4.2-7
pve-firmware: 3.5-6
pve-ha-manager: 3.5.1
pve-i18n: 2.8-1
pve-qemu-kvm: 7.1.0-4
pve-xtermjs: 4.16.0-1
qemu-server: 7.3-1
smartmontools: 7.2-pve3
spiceterm: 3.2-2
swtpm: 0.8.0~bpo11+2
vncterm: 1.7-1
zfsutils-linux: 2.1.6-pve1
3.1 内核参数
添加内核参数,启用iommu:
vim /etc/default/grub
修改 GRUB_CMDLINE_LINUX_DEFAULT 项的内容如下:
GRUB_CMDLINE_LINUX_DEFAULT="quiet intel_iommu=on iommu=pt pcie_acs_override=downstream,multifunction initcall_blacklist=sysfb_init"
更新启动参数
update-grub
参数说明:
quiet: 启用安静模式intel_iommu=on iommu=pt: intel平台开启iommu功能pcie_acs_override=downstream,multifunction: 强制启用更高级别的设备隔离initcall_blacklist=sysfb_init: 这是个重要的参数,由于内核在启动时,初始化函数可能会启动显示设备用于输出系统帧缓冲,导致显卡设备被占用,从而在接下来的直通中出现异常。
3.2 加载vfio相关模块
echo -e "vfio\nvfio_iommu_type1\nvfio_pci\nvfio_virqfd" > /etc/modules
3.4 绑定相关设备id
查看核显设备id
lspci -kn -s 0000:00:02
00:02.0 0300: 8086:9bc8 (rev 03)
DeviceName: Onboard - Video
Subsystem: 1849:9bc8
Kernel driver in use: i915
Kernel modules: i915
上面的 8086:9bc8 即是核显的 vendor:device ,需要编辑内核参数,使得vfio驱动接管该设备:
echo "options vfio-pci ids=8086:9bc8" > /etc/modprobe.d/vfio.conf
3.3 屏蔽相关核显驱动
echo -e "blacklist snd_hda_intel \n \
blacklist snd_hda_codec_hdmi \n \
blacklist i915" > /etc/modprobe.d/blacklist.conf
刷新initramfs
update-initramfs -u -k all
重启pve宿主机
reboot
4. 虚拟机安装
4.1 虚拟机镜像准备
先准备好Win11安装镜像和virtio驱动镜像,virtio驱动镜像可以在这里下载。
4.2 虚拟机创建
创建虚拟机,OS类型选Windows,CPU类型选择host, 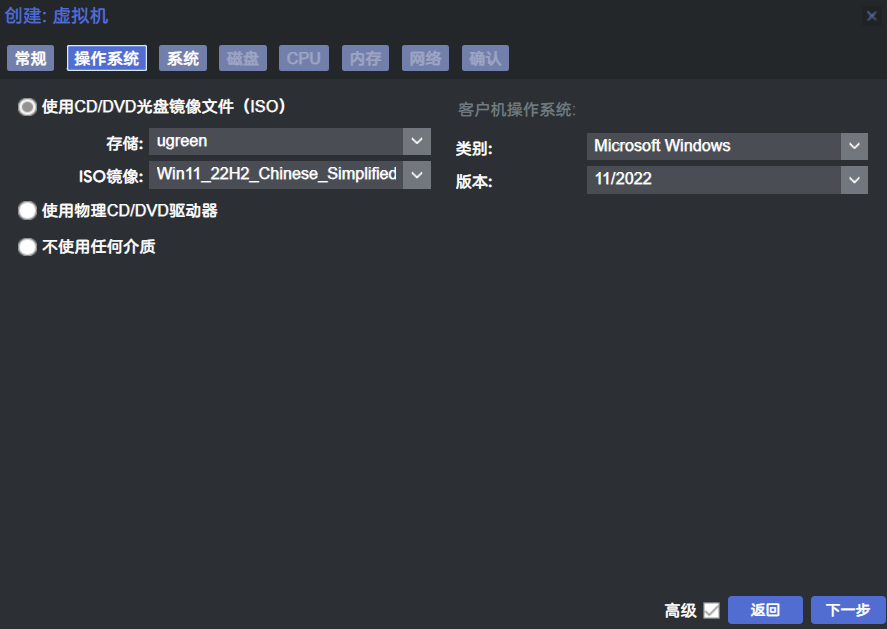
BIOS选SeaBIOS,机器类型选i440fx,TPM可加可不加,安装的时候可以跳过检测
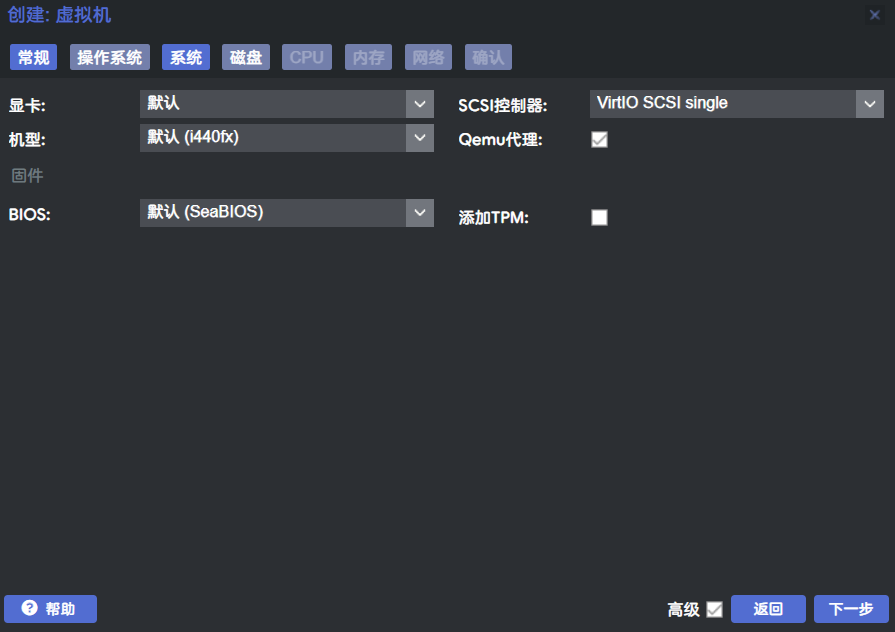
磁盘总线选择SCSI,大小默认32G,如果空间充足的可适当增加,我这个Win11镜像32G勉强够用,如果用的储存是ssd可以勾选SSD仿真。
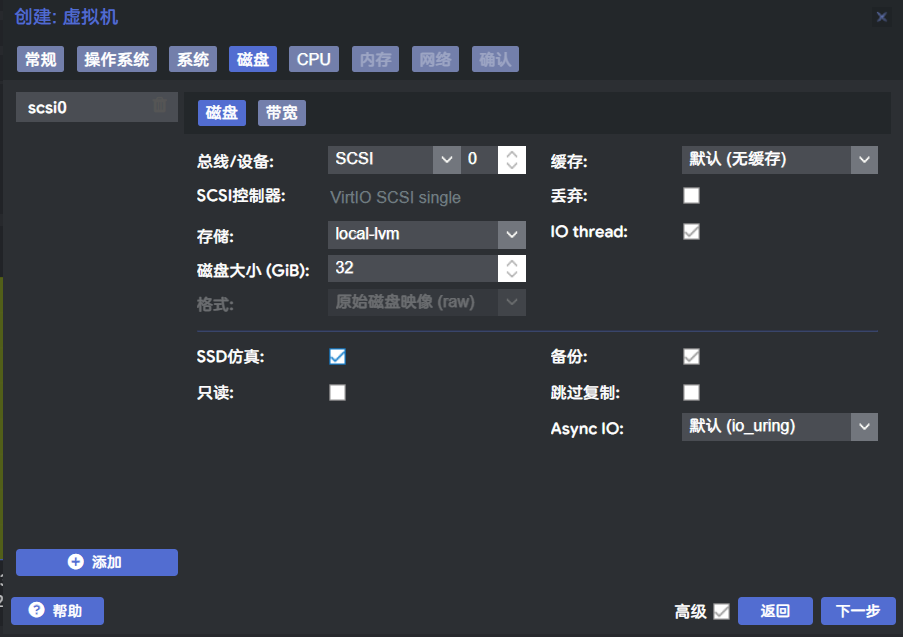
核心给到6颗VCPU核心,类别选择host,勾选NUMA,可以更好的利用硬件性能。
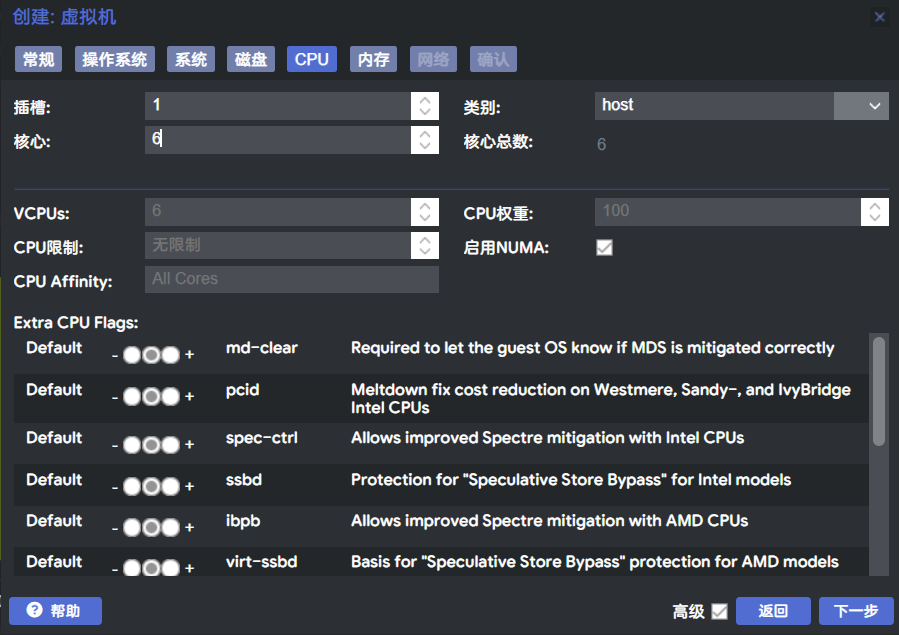
内存大于4G,这里设置为8192(8GB)
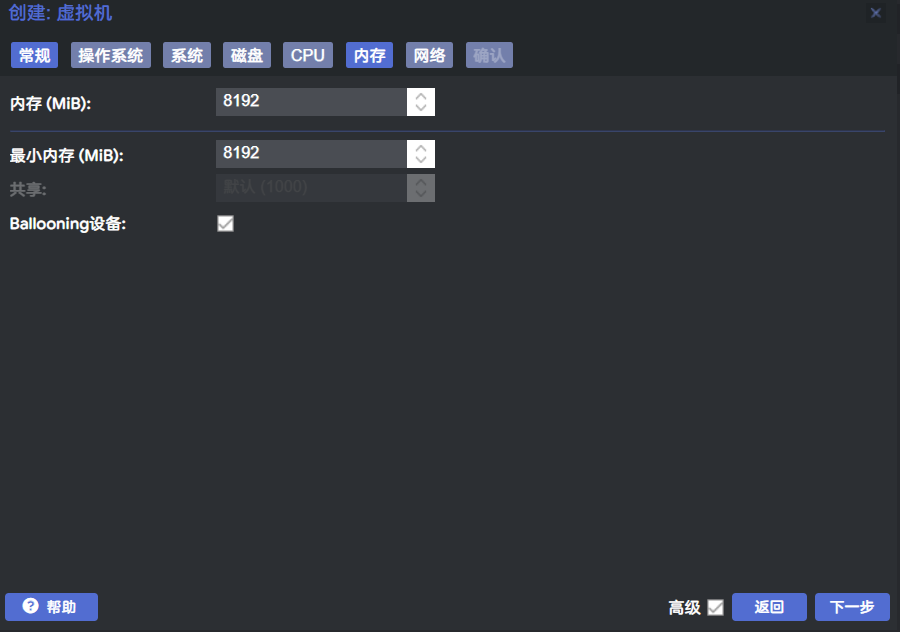
网络模型选择virtio,性能更好,其他默认
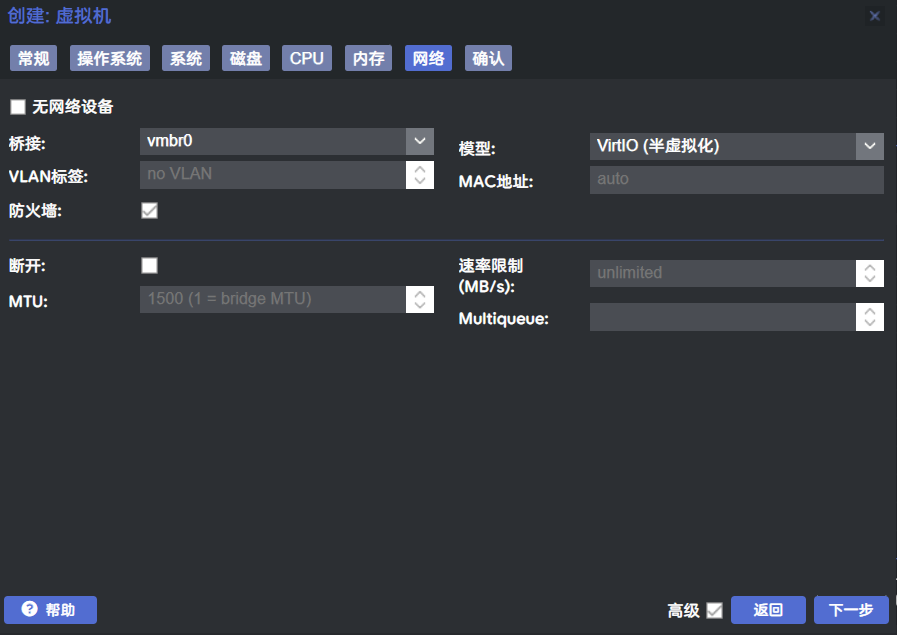
最后确认,不要勾选立即启动,下一步添加直通设备。
- 选择硬件,将显示设置为无,禁用CPU的虚拟显示适配器,我们将使用直通的核显的DP接口来显示和完成Windows的安装。
- 添加PCI设备0000:00:02.0
- 添加virtio-win的iso镜像
- 添加键盘和鼠标usb设备
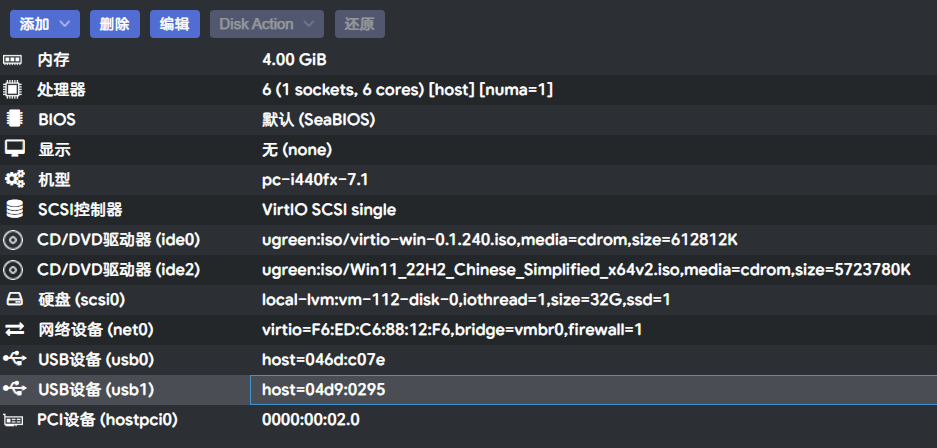
编辑vm配置文件:
vim /etc/pve/qemu-server/111.conf
修改2个地方:
- 添加一行:
args: -set device.hostpci0.addr=02.0 -set device.hostpci0.x-igd-gms=0x2 -set device.hostpci0.x-igd-opregion=on hostpci0这一行添加legacy-igd=1
最终的conf文件:
args: -set device.hostpci0.addr=02.0 -set device.hostpci0.x-igd-gms=0x2 -set device.hostpci0.x-igd-opregion=on
agent: 1
boot: order=scsi0;ide2;net0
cores: 6
cpu: host
hostpci0: 0000:00:02.0,legacy-igd=1
ide2: ugreen:iso/Win11_22H2_Chinese_Simplified_x64v2.iso,media=cdrom,size=5723780K
machine: pc-i440fx-7.1
memory: 8192
meta: creation-qemu=7.1.0,ctime=1700200085
name: Win11-iGD
net0: virtio=F6:ED:C6:88:12:F6,bridge=vmbr0,firewall=1
numa: 1
ostype: win11
scsi0: local-lvm:vm-112-disk-0,iothread=1,size=32G,ssd=1
scsihw: virtio-scsi-single
smbios1: uuid=6fd8a123-7bcc-46ba-934e-cb8d5777a9ed
sockets: 1
vga: none
usb0: host=046d:c07e
usb1: host=04d9:0295
vmgenid: 23513025-aa61-4288-88bc-e0daa646e154
接下来开启虚拟机,插上核显的 DP 接口,观察是否能看到画面,我的主板的情况是只有 DP 接口能输出画面,HDMI 接口是毫无反应的,后面提取了 vbios romfile 之后两个接口都可输出画面,后文会提到。
看到输出画面后猛按键盘开始安装过程:
第一个问题就是安装过程中需要先加载virtio的驱动才能看到硬盘,直接选择加载驱动安装即可。
第二,就是安装过程中遇到TMP检测和SecureBoot检测显示不可安装Windows,这时可通过按下
SHIFT + F10呼出cmd,输入regedit回车,进入HKEY_LOCAL_MACHINE\SYSTEM\Setup,创建一个新的项目:LabConfig,添加3个DWORD项,双击项目设置其值为1(十进制):
BypassTPMCheck
BypassSecureBootCheck
BypassRAMCheck
关闭注册表编辑器之后点后退按钮,再进行下一步即可正常安装。
- 第三,不想联网的可按下
SHIFT + F10呼出cmd,输入一下内容,跳过联网,使用本地账户安装。
oobe\BypassNRO.cmd
之后安装intel核显驱动,我直接安装的是最新版本,可正常驱动:
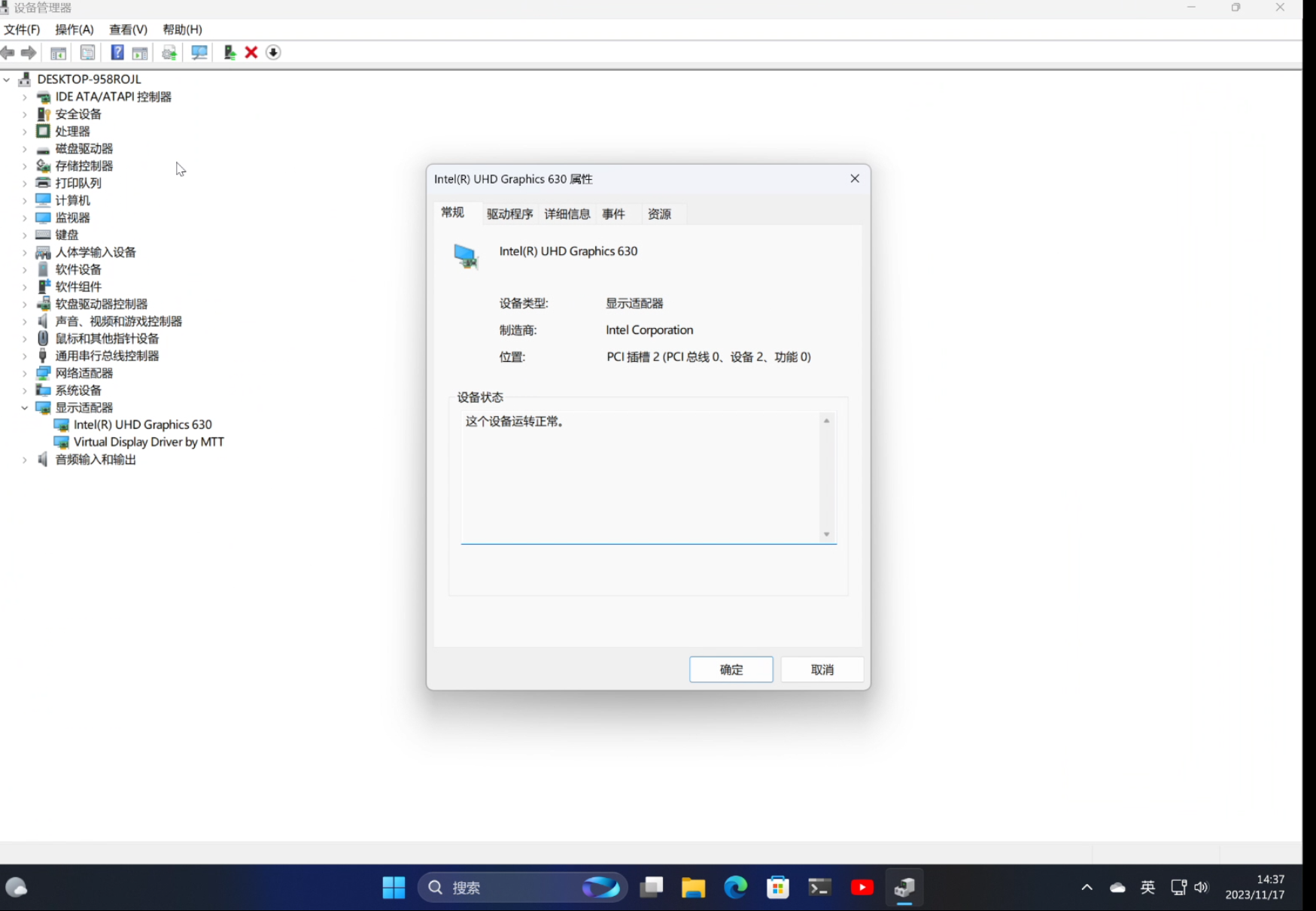
驱动版本31.0.101.2125
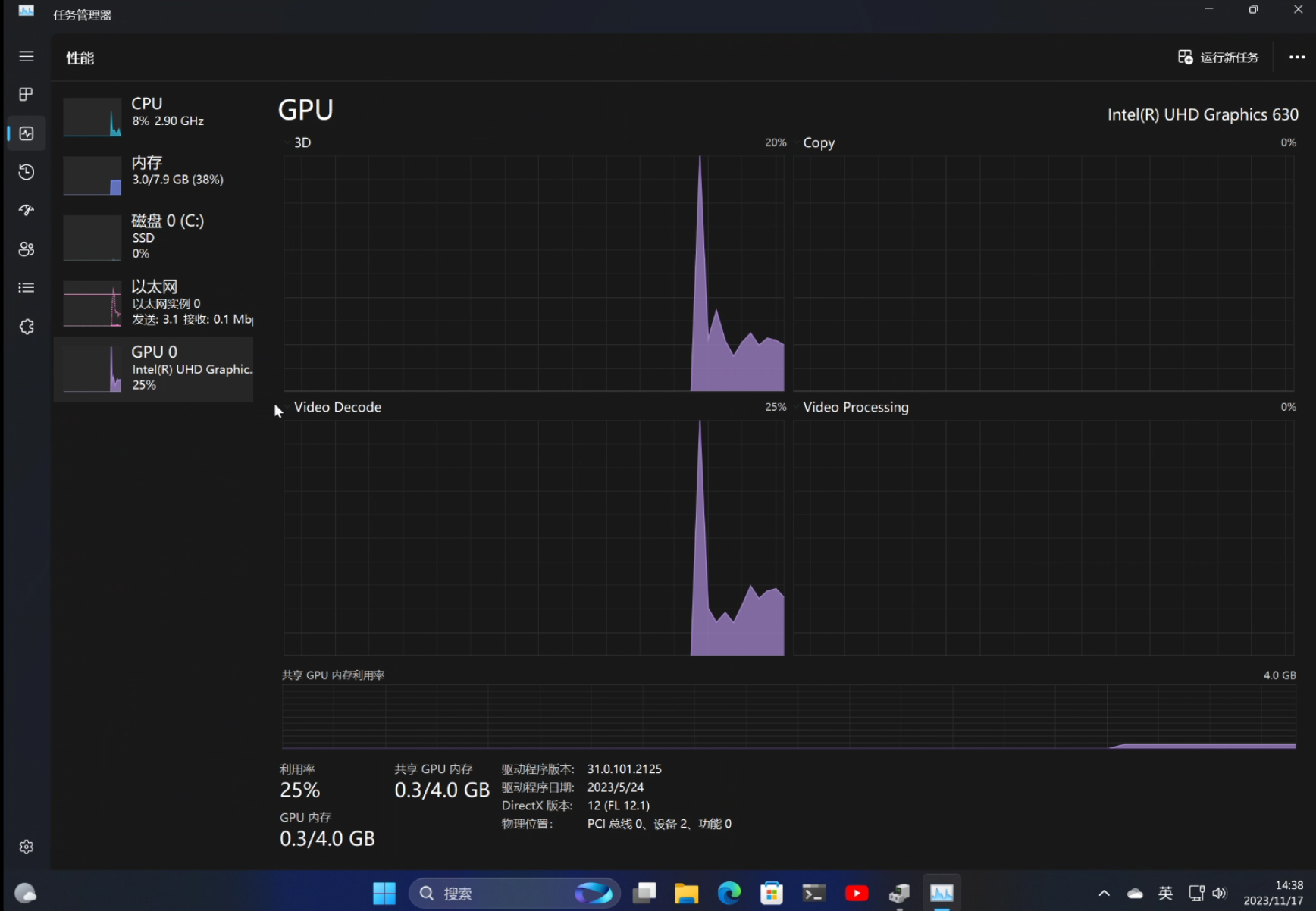
dxdiag显示Dx加速功能正常(我这里用了sunshine + 虚拟显示器进行远程连接的,所以显示信息可能和直连显示器的不一样):
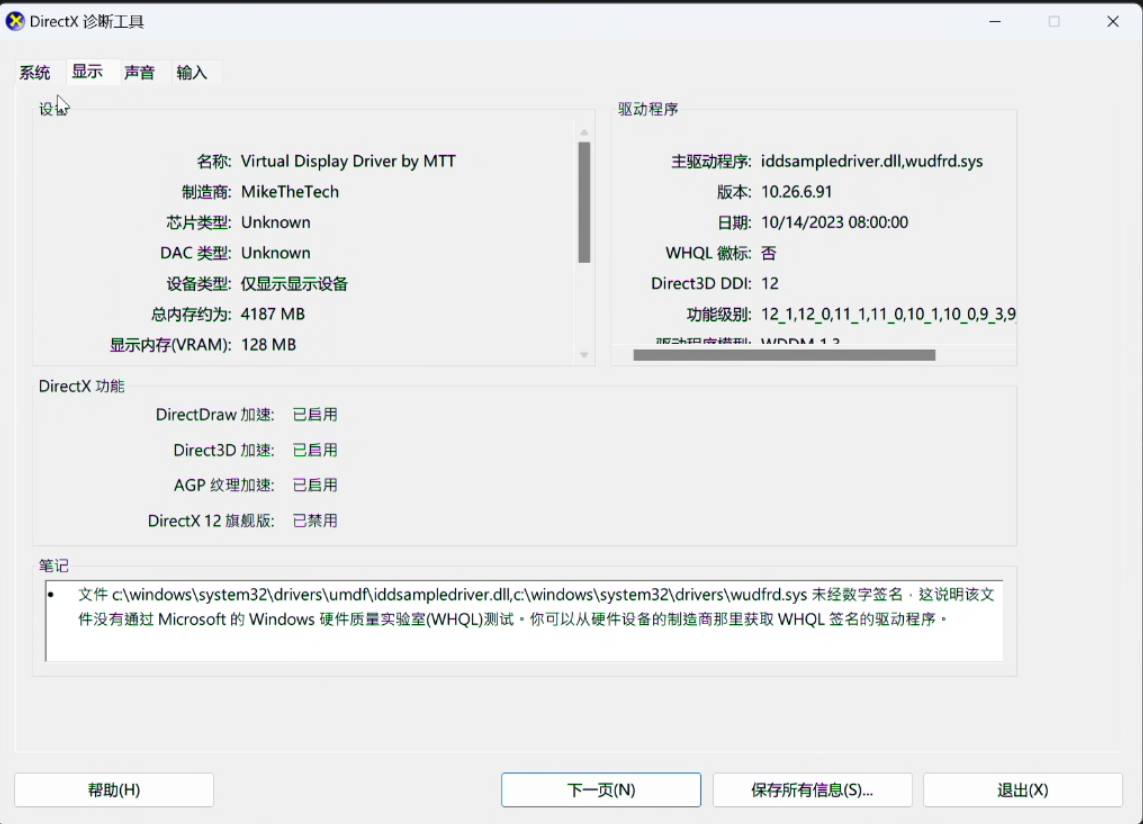
5. 提取核显VBIOS
5.1 为什么需要VBIOS
上文中我就提到提取核显vbios的情况,这里有个故事(不想听我bb的可直接跳过),在我满心欢喜的成功直通了核显之后,我又入了一块 Tesla P4 用来折腾Nvidia的vGPU,因为这张显卡功耗只有区区75w,而且我的主板刚好还剩一个PCIE 3.0 X16的插槽未使用,但是当我插上这张显卡之后我傻眼了,我的2块ssd根本就无法识别了,我的系统和所有vm数据都是存储在上面的,于是一通排查之后发现在启用CSM的情况下,我的主板无法同时使用ssd和第二个X16的PCIE插槽,需要关闭CSM才正常,可是我的显卡直通还有用吗,打开虚拟机之后果然不出我所料,显卡显示代码43,无法正常驱动,于是我想到了10代之后无法进行传统启动的intel平台也有直通核显成功的案例,这其中的关键就是核显vbios,所以就有了这个提取vbios的过程。
5.2 提取VBIOS
下载UBU
主板官网下载最新bios固件,以我的华擎B460M钢铁传奇为例,下载Instant Flash版本的,这里我们下载稳定版。
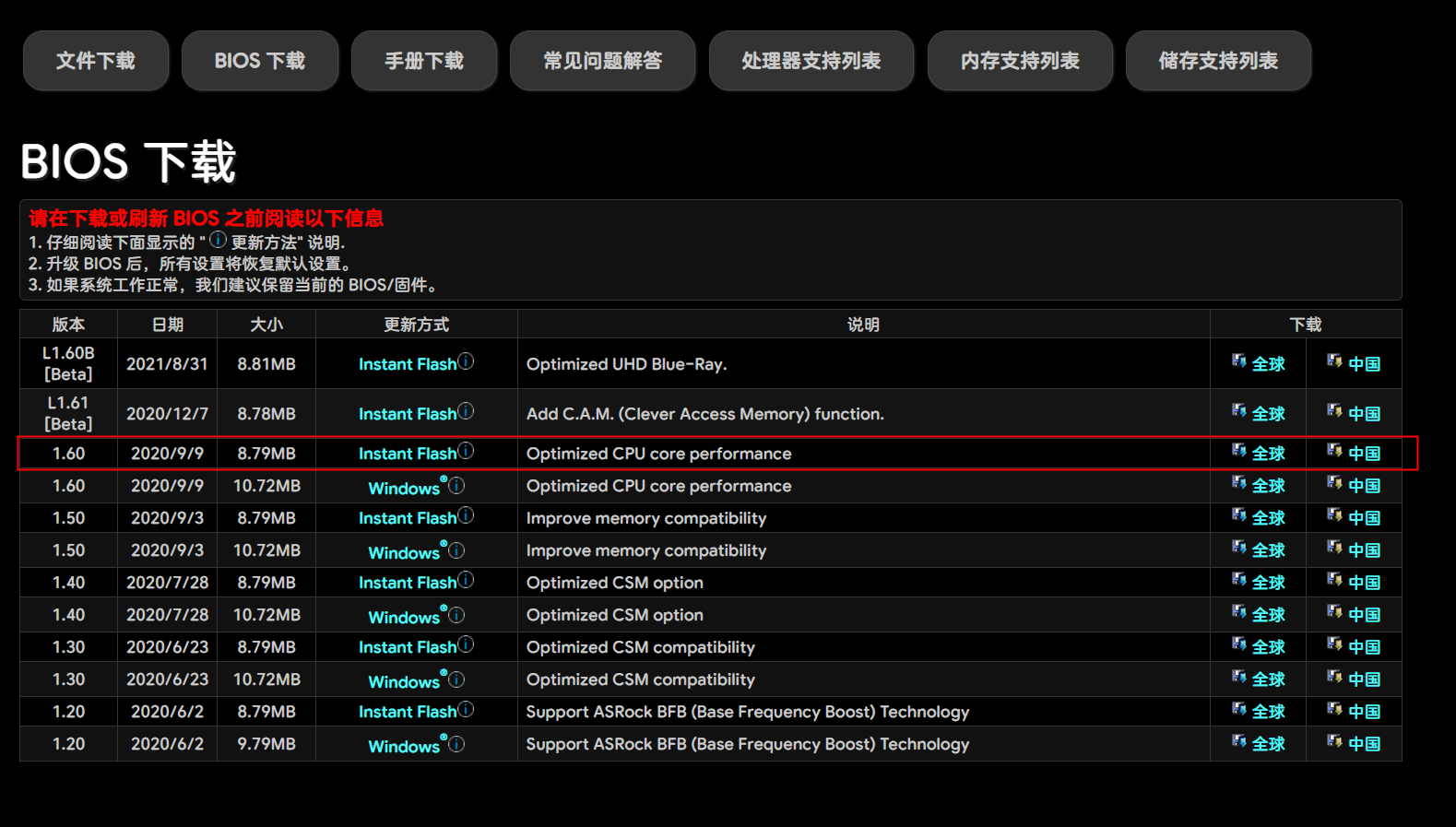
打开
UBU.bat,选择bios文件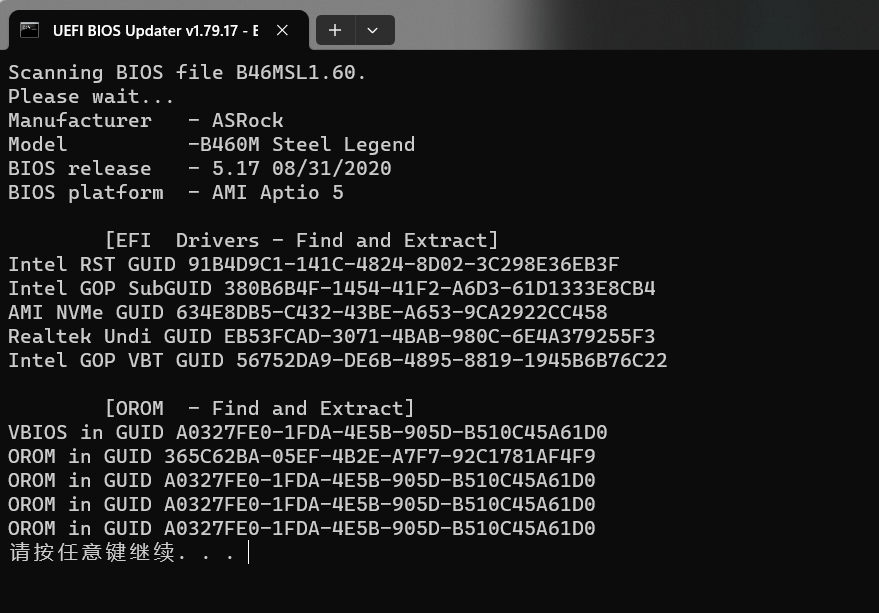
读取到了GOP驱动 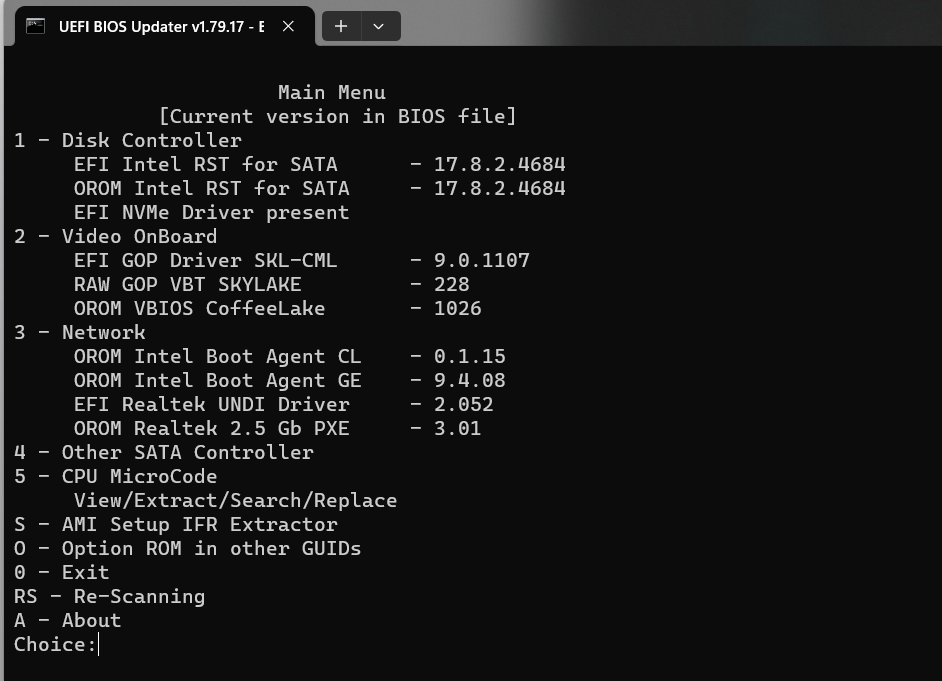
选择 ”2“ 板载显卡GOP驱动
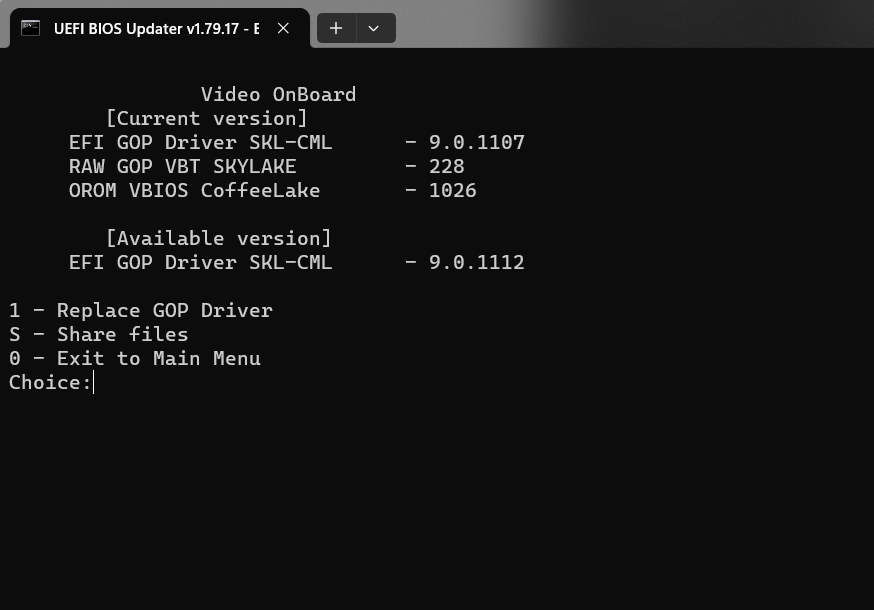
选择 ”S“ 导出驱动
在UBU的目录下 ”Extracted“ 目录中可找到导出的Gop驱动 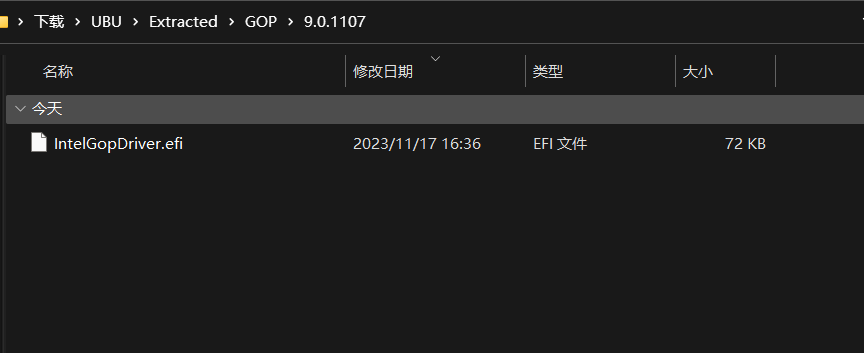
- 转换为rom文件
下载EfiRom工具,使用EfiRom工具将 IntelGopDriver.efi 转为 rom
先查看核显的vendor和device编号,上文已经提到了方法:
lspci -kn -s 0000:00:02
00:02.0 0300: 8086:9bc8 (rev 03)
DeviceName: Onboard - Video
Subsystem: 1849:9bc8
Kernel driver in use: vfio-pci
Kernel modules: i915
8086:9bc8: 8086是vendor编号,9bc8是device编号,皆是十六进制值,下面的命令中需要添加十六进制前缀0x:
.\EfiRom.exe -v -e .\IntelGopDriver.efi -o igd.rom -f 0x8086 -i 0x9bc8
EfiRom tool start.
Processing EFI file .\IntelGopDriver.efi
Got subsystem = 0xB from image
File size = 0x11E60
Output size = 0x12000
EfiRom tool done with return code is 0x0.
命令成功退出,将生成 igd.rom 上传到 pve 宿主机 /usr/share/kvm目录。
5.2 验证rom文件是否有效(可选)
正常来说rom文件到此就可以正常应用到虚拟机输出画面了,但是也可在这一步使用rom-parser 工具验证下rom文件的有效性。
克隆 rom-parser 库:
git clone https://github.com/awilliam/rom-parser
安装make工具
apt install make
编译rom-parser
cd rom-parser
make
成功编译之后验证rom文件
./rom-parser ./igd.rom
查看输出内容
Valid ROM signature found @0h, PCIR offset 1ch
PCIR: type 3 (EFI), vendor: 8086, device: 9bc8, class: 000000
PCIR: revision 3, vendor revision: 0
EFI: Signature Valid, Subsystem: Boot, Machine: X64
Last image
可以看到rom文件有效
5.4 应用romfile
编辑刚才的虚拟机配置文件
vim /etc/pve/qemu-server/112.conf
在hostpci0这一行添加 romfile=igd.rom
最终配置文件如下:
agent: 1
args: -set device.hostpci0.addr=02.0 -set device.hostpci0.x-igd-gms=0x2 -set device.hostpci0.x-igd-opregion=on
boot: order=scsi0;ide2;net0;ide0
cores: 6
cpu: host
hostpci0: 0000:00:02.0,legacy-igd=1,romfile=igd.rom
machine: pc-i440fx-7.1
memory: 8192
meta: creation-qemu=7.1.0,ctime=1700200085
name: Win11-iGD
net0: virtio=F6:ED:C6:88:12:F6,bridge=vmbr0,firewall=1
numa: 1
ostype: win11
scsi0: local-lvm:vm-112-disk-0,iothread=1,size=32G,ssd=1
scsihw: virtio-scsi-single
smbios1: uuid=6fd8a123-7bcc-46ba-934e-cb8d5777a9ed
sockets: 1
usb0: host=046d:c07e
usb1: host=04d9:0295
vga: none
vmgenid: 23513025-aa61-4288-88bc-e0daa646e154
打开虚拟机,在系统加载核显驱动后DP接口和HDMI接口均正常输出Win11画面。